Comment configurer et utiliser un proxy sur Google Chrome
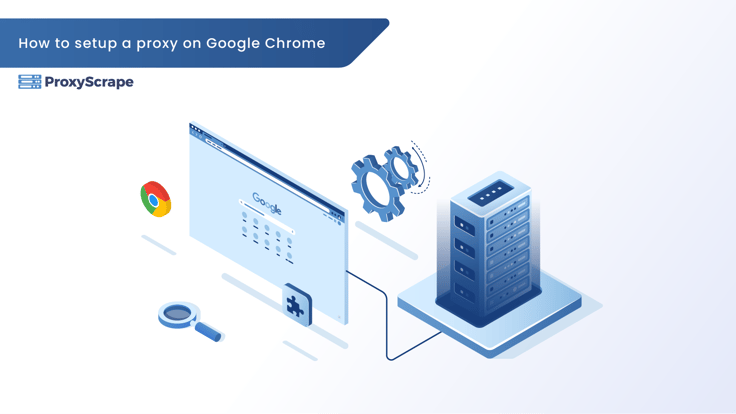
La plupart des articles vous suggèrent de modifier les paramètres du proxy Windows pour utiliser un proxy sur Google Chrome. Le problème avec la modification des paramètres de Windows est que tous les programmes commenceront à utiliser le proxy que vous avez configuré. Cet article explique en quelques étapes simples comment utiliser un proxy sur Google Chrome sans modifier les paramètres de Windows.
La plupart des articles vous suggèrent de modifier les paramètres du proxy Windows pour utiliser un proxy sur Google Chrome. Le problème avec la modification des paramètres de Windows est que tous les programmes commenceront à utiliser le proxy que vous avez configuré. Cet article explique en quelques étapes simples comment utiliser un proxy sur Google Chrome sans modifier les paramètres du proxy de Windows.
Comment configurer un proxy sur google chrome en utilisant SwitchOmega
Étape 1 : Installer l'extension chrome SwitchyOmega
SwitchyOmega est un simple add-on de Chrom pour utiliser proxys et vous permet de basculer facilement entre plusieurs profils de proxy.
Téléchargez l'addon ici depuis le Chrome web store : https://chrome.google.com/webstore/detail/proxy-switchyomega/padekgcemlokbadohgkifijomclgjgif?hl=en
En cliquant sur "Ajouter à Chrome"

Ensuite, cliquez sur "Ajouter une extension"

Une fois installée, vous serez accueilli par un écran de bienvenue. Si vous le souhaitez, vous pouvez suivre le petit guide fourni par l'extension elle-même.
Étape 2 : Ajouter le proxy
SwitchyOmega créera automatiquement un profil de proxy par défaut avec les détails suivants :

Vous pouvez simplement le remplacer par votre proxy, en veillant à sélectionner le protocole correct de votre proxy. Pour cet exemple, nous utilisons un proxy public socks5 .

Si votre proxy utilise un nom d'utilisateur et un mot de passe, vous pouvez l'indiquer en cliquant sur l'icône du cadenas sur le côté droit.

Une fois que vous avez fourni tous les détails de la procuration, assurez-vous de cliquer sur "Appliquer les changements" dans le coin inférieur gauche.

Étape 3 : Activer le proxy
Enfin, cliquez sur l'icône SwitchyOmega dans le coin supérieur droit de votre navigateur et activez le proxy en cliquant sur "proxy".

Une fois le proxy activé, l'icône de SwitchyOmega prendra la couleur du profil de proxy que vous avez sélectionné (bleu dans notre cas) et vous pourrez commencer à naviguer via le proxy.

Si vous souhaitez désactiver à nouveau le proxy, vous pouvez le faire en cliquant sur l'icône de SwitchyOmega et en sélectionnant "direct".
